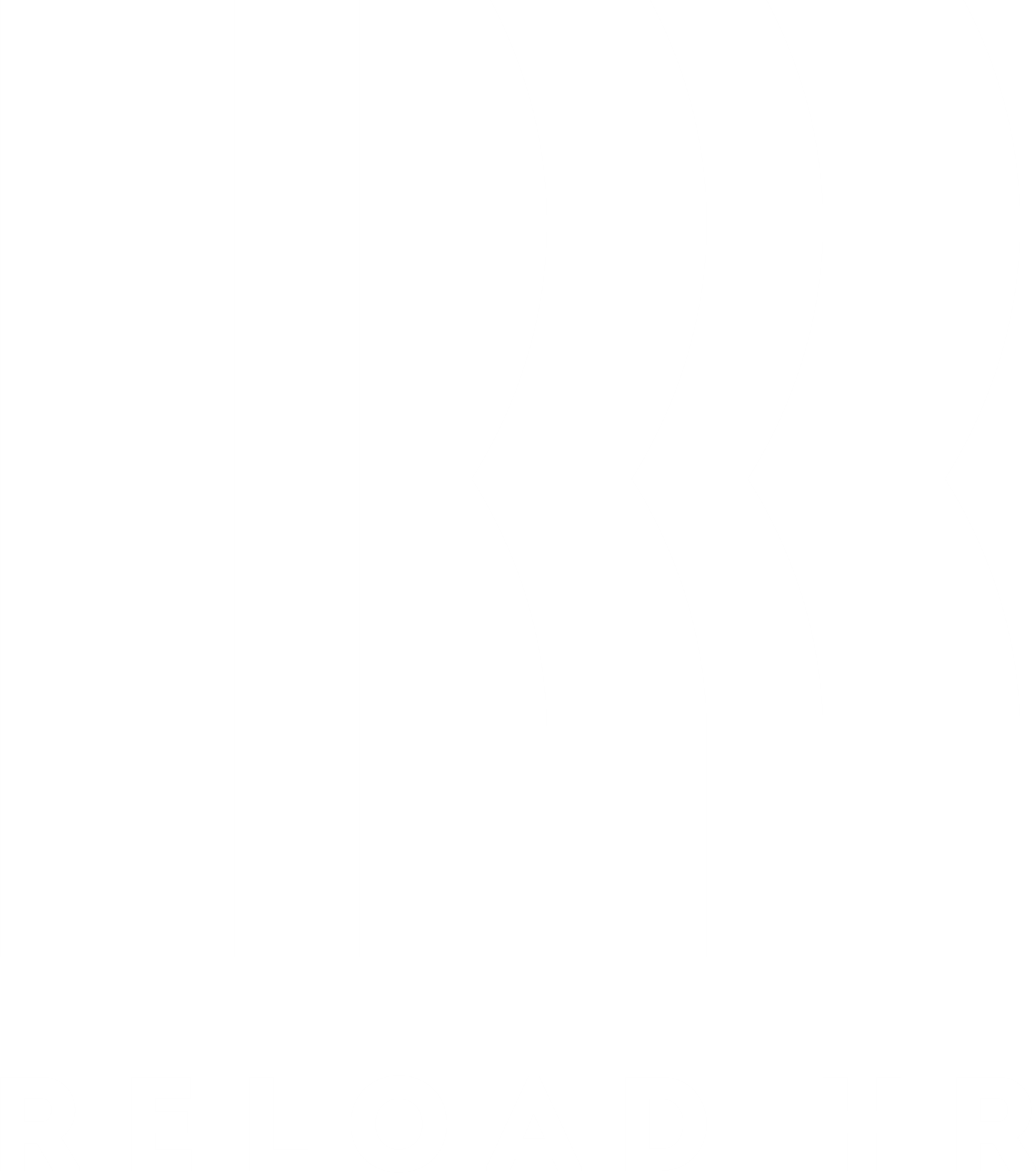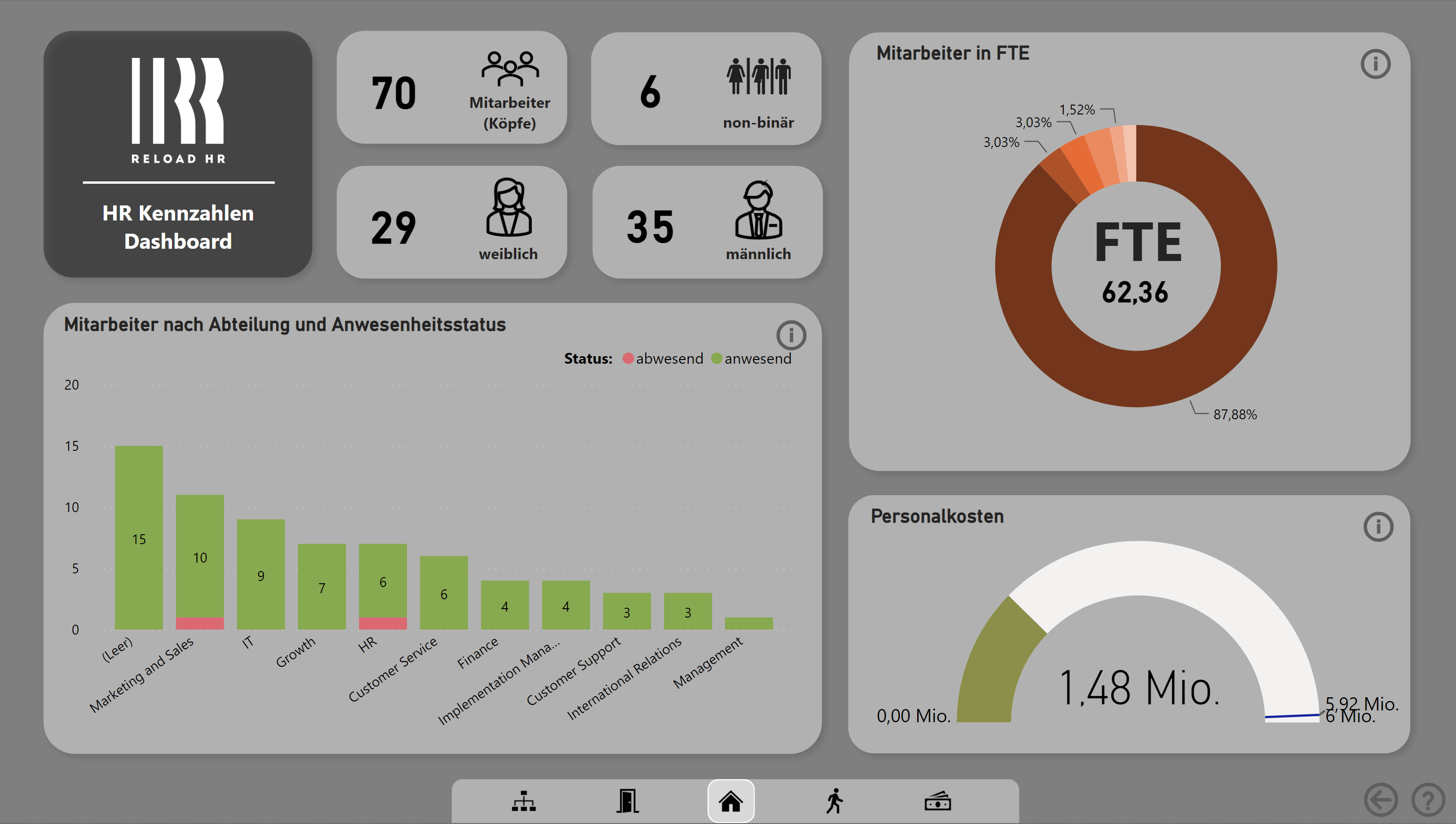In unserem letzten Artikel haben wir gezeigt, welche Möglichkeiten Personio bietet, individuelle Berichte zu erstellen und das Reporting in Personalabteilungen zu vereinfachen. Nun schauen wir uns am Beispiel eines automatisierten HR-Dashboards an, welche Türen uns offenstehen, wenn wir Personio mit anderen Anwendungen, beispielsweise Power BI oder Excel, kombinieren. Das ist sogar ohne Programmierkenntnisse möglich!
Vorab eine kurze Zusammenfassung der unten beschriebenen Schritte:
-
- Optional: Erstellung benutzerdefinierter Berichte in Personio
-
- Erstellung der API-Zugriffdaten in Personio
-
- Erstellung eines Authentifizierungstokens im Personio Developer Hub
-
- Optional: Automatisierung der Token-Aktualisierung über einen Online-Flow in Microsoft Power Automate
-
- Import und Transformation der Daten in Microsoft Power BI
-
- Erstellung und visuelle Bearbeitung der Auswertungen auf dem Dashboard
-
- Optional: Veröffentlichen des Dashboards
Im Folgenden wollen wir etwas genauer auf die einzelnen Schritte eingehen und was man dabei beachten sollte.
Vorüberlegungen für das Dashboard
Um ein automatisiertes HR-Dashboard mithilfe von Personio und Power BI zu erstellen, überlegen wir uns als Erstes, welche Daten wir darauf abbilden möchten. Über den Personio Developer Hub können wir prüfen, ob wir die benötigten Daten direkt über die Personio-Schnittstelle erhalten können. Dort sind in der linken Menüleiste unter der Überschrift Personnel Data diejenigen Daten aufgelistet und mit einem grünen GET markiert, die man über die Schnittstelle beziehen kann. Dazu gehören An- und Abwesenheitsdaten von Mitarbeitenden als auch alle (vordefinierten und individuell erstellten) Attribute, die im Reiter Informationen in jedem Personio-Profil sichtbar sind. Für Daten, die nicht direkt über die Schnittstelle verfügbar sind, zum Beispiel detaillierte Gehaltsdaten, erstellen wir uns zusätzlich benutzerdefinierte Berichte mit den gewünschten Auswertungen.
Erstellung der API-Zugriffdaten in Personio
Als nächstes benötigen wir einen Authentifizierungstoken. Diesen kann man sich wie einen Ausweis vorstellen, den Personio überprüft, bevor man die Daten über eine Schnittstelle extrahieren kann. Ohne einen gültigen Token verweigert Personio den Zugriff, um die Daten vor unbefugtem Zugriff zu schützen. Für diesen Schritt benötigen wir eine Mitarbeitendenrolle mit dem entsprechenden Zugriffsrecht “API” im Abschnitt Konto-Konfiguration in den Personio-Einstellungen. Um uns einen solchen Token zu erstellen, navigieren wir in den Personio-Einstellungen in der Kategorie Integrationen zu dem Menüpunkt API-Zugriffsdaten. API steht dabei für „Application Programming Interface“ und meint eine Programmierschnittstelle, über die Daten von einem System in ein anderes übertragen werden. Nach Klicken auf Neue Zugriffsdaten generieren wählen wir aus, welche personenbezogenen Daten von der Personio-App über die API in unser Dashboard übertragen werden sollen.

In unserem Beispiel benötigen wir Lese- und Bearbeitungsrechte für alle aufgeführten Kategorien. In dem Abschnitt Lesbare Mitarbeiterattribute kreuzen wir zudem alle Attribute an, die unser Dashboard später anzeigen soll. Der Name der Schnittstelle kann frei gewählt werden, sollte aber eindeutig zuordenbar sein, um später nicht den Überblick zu verlieren. Mit Klick auf Neue Zugriffsdaten generieren erstellt Personio die Client-ID und den Secret. Diese bleiben für diese Schnittstelle immer gleich.
Erstellung eines Authentifizierungstokens im Personio Developer Hub
Als nächstes rufen wir den Personio Developer Hub auf und geben die soeben generierten Werte in die entsprechenden Felder ein. Personio generiert daraufhin einen Authentifizierungstoken. Dabei handelt es sich um eine längere Zeichenfolge, die immer mit dem Präfix „papi“ beginnt. Über diesen Token können wir nun 24 Stunden lang Mitarbeitendendaten aus Personio abrufen. Dafür speichern wir ihn zunächst in einer .txt-Datei auf dem Computer ab. Am besten sollten alle, die später mit dem Dashboard arbeiten werden, auf den Speicherort zugreifen können. Dazu eignet sich beispielsweise ein gemeinsames HR-Laufwerk oder Sharepoint. Hier lohnt sich auch die Überlegung, ob man die Datei eventuell passwortgeschützt speichern möchte.
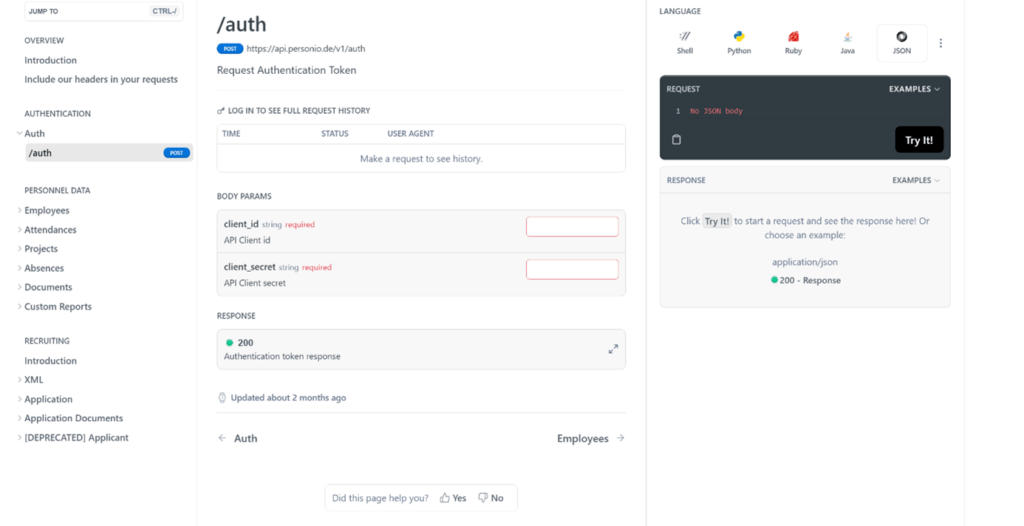
Optional: Automatisierung der Token-Aktualisierung über Power Automate
Möchte man nicht jeden Tag manuell einen neuen Token für sein Dashboard erstellen, so lässt sich der Prozess über Microsoft Power Automate auch automatisieren. Dafür erstellen wir einen sogenannten Online-Flow, der alle 24 Stunden den Developer Hub aufruft, die Daten eingibt und den Token speichert.
Im ersten Schritt (Recurrence) geben wir an, dass der Flow einmal am Tag, beispielsweise um 9 Uhr morgens, ausgelöst wird. Im zweiten Schritt (HTTP) geben wir folgende Informationen ein:
URI: https://api.personio.de/v1/auth?
Method: POST In den Query-Feldern fügen wir anschließend unsere client_secret und client_id aus dem vorherigen Schritt ein.

Da Personio als Antwort auf unsere Anfrage eine Zeichenfolge einem bestimmten Format (JSON) ausgibt, müssen wir diese im nächsten Schritt analysieren, sodass Power Automate aus dieser Antwort lediglich den Token extrahiert und in einer Datei speichert. Den Inhalt für das Feld Schema erhalten wir dadurch, dass wir die Antwort aus dem Personio Developer Hub kopieren, im Automate-Schritt auf „generate from sample“ klicken und diese dort einfügen. Der letzte Schritt erstellt die Token-Datei. Dafür wählen wir einen Speicherort, in unserem Beispiel nutzen wir OneDrive, fügen den Ordnerpfad ein, wählen einen Namen für die Datei aus (token.txt) und geben an, dass der Inhalt der Datei dem Wert „token“ aus dem vorherigen Schritt entsprechen soll. Nun erstellt Power Automate jeden Morgen um 9 Uhr automatisch einen neuen Token für die Authentifizierung speichert diesen ab.
Sei gespannt auf Teil 2 unseres Artikels über das Erstellen automatisierter HR-Dashboards, in dem wir zeigen, wie man die Daten in Microsoft Power BI importiert, visuell ansprechend darstellt und veröffentlicht. Möchtest du nicht so lange warten? Wir helfen dir gerne schon jetzt bei diesem und anderen HR-Automatisierungsprojekten. Schreib uns gerne an!
Dir gefällt dieser Beitrag? Dann folge uns auf LinkedIn